CMS Guide
Table of Contents
Page Templates List:
- Blank Page: This is a blank content page where any available section can be used. Only the header and footer elements will exist. It can be added to any theme to the CMS Theme. Link to template preview (opens in new tab)
- Basic Blog Page: This is a content page with a "No Image Banner" module, a search form, and a single "Full Width Paragraph" module to build simple blog pages. It can be added to the CMS Theme. Link to template preview (opens in new tab)
- Encore Page Template: This is a content page with Encore Branding. Link to template preview (opens in new tab)
- MCM Page Template: This is a content page with MCM Branding. Link to template preview (opens in new tab)
Page Template Notes:
In which theme should I create my page? / Which theme should my page be assigned to?
To use one of the CMS page templates, you must create your page inside the theme where the desired CMS page template resides. You may later assign the page to another theme if needed.
What if I don't need all the sections used in a template?
Before using a CMS page template to create a page, determine if you’re going to need all the sections used in that template. Then, after using the template to create a new page, remove the sections from the page which aren’t needed BEFORE SAVING THE NEW PAGE. This prevents those sections from ever being created and we avoid cluttering the system with unused sections and modules.
See General Tips/Advice for CMS Users.
Can I create a CMS page without using one of the CMS Page Templates?
See General Tips/Advice for CMS Users.
General Content Editor advice
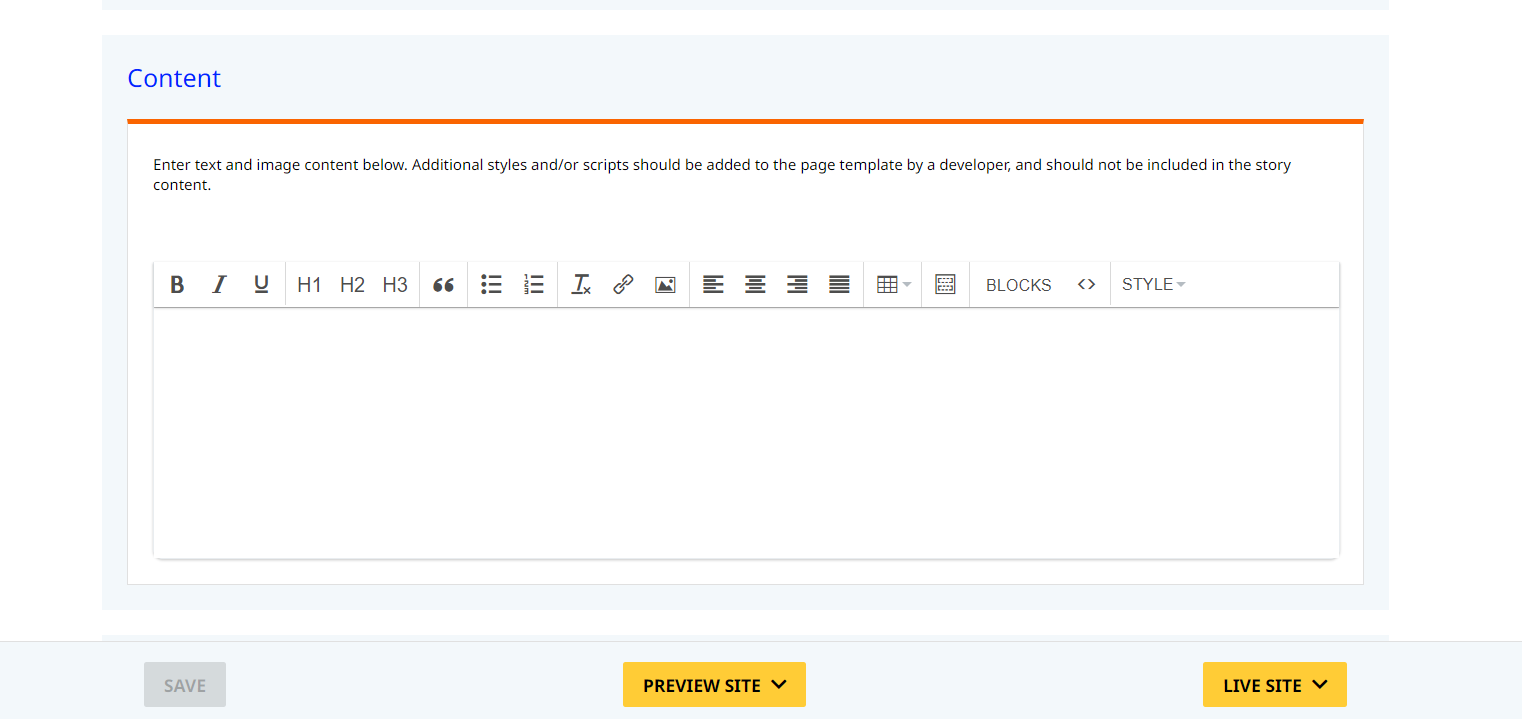
The Content Editor
Working With Custom HTML Modules' Content Editors
-
What is the Content Editor?
The Content Editor is the text editor you see in custom html modules
-
How do I replace placeholder "lorem ipsum" text?
The Content Editor can be finicky. To replace placeholder or unwanted text, we recommend that you first click the “BLOCKS” button in the toolbar to reveal outlines surrounding block-level elements. Then, select the text you wish to replace and type in your desired text. Or, you can place your cursor at the end of the text you want to replace, add your desired text, and then select and delete the placeholder text preceding it. We do NOT recommend selecting all placeholder text in the editor and deleting it before you add your desired content. As a result you may accidentally erase necessary markup that the content depends on. It is always best to edit text elements one at a time rather than deleting everything you don’t want from the start.
-
Can I copy and Paste from other sources?
Be very careful when copy/pasting text content from other sources into a Custom HTML module's content editor. When copying from an external document, take steps to ensure the text you are copying is plain text (as opposed to rich text.) When copying from a web page, make sure you are ONLY including text and not actual HTML tags (h1, h2, p etc.) as this could result in unintended styling/format inconsistencies.
-
How do I change the appearance of text content (color, font size, etc)?
The “STYLE” dropdown in the toolbar can be used to edit the styling/appearance of content. Keep in mind that when you add a style from the dropdown, it does not overwrite other styles previously applied to the element. This allows greater flexibility in cases where you may need more than one style applied, but you will need to remember to uncheck undesired styles after applying them.
Please refer to Style Management for examples of classes/styles you may apply.
Keep in mind that changing the appearance or styles of text should be done SPARINGLY - for the sake of consistency across pages, it is best to stick with the module's default styling whenever possible.
-
How do I add/edit a link?
The "insert/edit link" button in the toolbar is used to create and modify links:
To create a new link, type your desired link text within the content editor, select it, and then click the "insert/edit link" button. This may be tricky if you're creating a new link next to an already-existing link. To do this, place your cursor at the end of the existing link's text and then press the right arrow key, so your cursor is outside the existing link. Then, type the new link's text, select it and click the "insert/edit link" button.
To modify an existing link, click into the middle of the link text within the content editor, then click the "insert/edit link" button.
Note: Using proper link text is very important. For more details, see "Does it matter what I use for link text?" in General Tips/Advice for CMS Users. -
How do I add/edit an image?
The "asset picker" button in the toolbar allows you to add images into the content editor. To modify an existing asset, click the asset and then click the "asset picker" button. Not all custom HTML modules were made with the intent to have an image placed in them. (Tip: If your default placeholder content did not contain an image, you should avoid adding one with this tool.)
Note: If you're including an image in a Custom HTML module, remember to consider the image alt text (which is editable through the "asset picker" button), and include a value when necessary. For more details, see "Do I need to update/include alt text for every image?" in General Tips/Advice for CMS Users. -
How do I add a code snippet?
The "insert code snippet" button in the toolbar adds pre-made snippets of code into the content editor. Note that code snippets are primarily (but not always) used as a way to revert either the entire content of a Custom HTML Module to its default state, or to revert a part of its content to its original state. For example, if you accidentally delete the quote in one of the Custom HTML Modules in a "Two Testimonials" section, you can use a code snippet to add a default quote which you can then edit as needed. In most cases you will not need to use code snippets unless you're attempting to "fix" a module (i.e. bring back original content which was since removed.)
IMPORTANT: Be very careful to only use code snippets that are intended for use in the specific module you’re editing. In most cases the name of the code snippet should partially or exactly match the name of the module you’re editing. A list of all code snippets that are intended for use within a module will appear in that module's parent section's documentation in the Section Guide. Do not use a code snippet when the section name in the title of the code snippet does not match the section you are currently editing. For example, if you're editing a section created from a section template labeled as "Intro Copy" you should only be using code snippets whose titles include "Intro Copy."
-
I've made a mistake and would like to revert to the original "lorem ipsum" placeholder content. Is there a way to do that?
Check to see if the module you're editing has a default code snippet available. The name of the snippet should match the name of your module (minus the given section name prefix.) If so, you may delete the entire content and then insert the appropriate code snippet. Some modules don't have default code snippets available, but they may have other snippets which could replace specific portions of your content.
-
Does it matter which levels of headings (H1, H2, etc) I use in my content?
Yes. For SEO and accessibility purposes, it is important that your page’s heading structure is hierarchical. This means that your page’s top heading needs to be an h1 heading.
You should also be careful to avoid skipping heading levels (i.e. using an h3 heading before an h2 has been used, etc.) If you need to change the appearance of a heading without changing the level, apply one of the heading classes from the content editor's "STYLE" dropdown (see Style Management for a list of these heading style classes.)
General Tips/Advice for CMS Users
-
How can I ensure that my content will be accessible to all users?
Be sure to follow all recommendations and instructions given in this guide, particularly the recommendations involving link text, image alt text, and heading levels. To learn more about accessibility, please see Accessibility for Radancy CMS Publishers (opens in new tab).
-
Can I change the layout assignment of a page/section/module?
You should never change a layout assignment unless specifically instructed to do so in the relevant section's documentation found in the Section Guide. This will almost always lead to unintended results.
-
Can I add a module to a section?
You should never add a module to a section unless specifically instructed to do so in the relevant section's documentation found in the Section Guide. This will almost always lead to unintended results.
-
Can I create a CMS page without using one of the CMS Page Templates?
Yes, but this is not recommended as creating a page without using a CMS Page Template will require you to select a page layout. To avoid selecting the incorrect layout, we recommend using one of the available CMS Page Templates, in all cases.
If you are looking to create a "blank" page, see the next question.
-
How do I create a "blank" page?
To create a blank page, click the "Add Page" button in the "CMS Primary Theme" theme and select the "Blank Page" page template.
If you are looking to create a "blank" page, see the next question.
-
Which theme should my page be assigned to?
All CMS pages should be assigned to the "CMS Primary Theme" theme.
DO NOT assign any CMS pages to the "Default Theme (GST)" theme. This theme is enabled for CMS due to system requirements, but it is NOT intended to be used as a theme for CMS Pages.
-
Do I need to update/include alt text for every image?
Every time you add or replace an image file, you should consider whether to include alt text for the image. In some cases, such as when the image is considered descriptive and not essential to the page content, alt text may be left blank. For more details, please see this alt text decision tree. Not only are these considerations essential in making the site accessible to non-visual users, it will also improve SEO.
-
Does it matter what I use for link text?
It matters a lot. To make links accessible to all users, use link text that would make sense to users if taken out of the surrounding context. For example, "learn more about our benefits" is acceptable, whereas "click here" or "learn more" are not. This is important in all situations but be particularly careful when adding/editing links inside Custom HTML modules, as you'll have full control over what text is included in a link.
Additional Notes
How can I add to or update the notes to this section?
Search for this module [CMS Guide Additional Notes] to add as many notes as you'd like right here. Be careful to not delete any of the content above or below your notes! Remember to publish the changes to see them reflected here.
Your additional notes here:
No Notes Added Yet!
Style Management
Default Content Editor styles:
Default Paragraph Example:
Lorem ipsum dolor sit amet, consectetur adipiscing elit, sed do eiusmod tempor incididunt ut labore et dolore magna aliqua
Italic Paragraph Example:
Lorem ipsum dolor sit amet, consectetur adipiscing elit, sed do eiusmod tempor incididunt ut labore et dolore magna aliqua
Underline Paragraph Example:
Lorem ipsum dolor sit amet, consectetur adipiscing elit, sed do eiusmod tempor incididunt ut labore et dolore magna aliqua
Inline Link Example:
Lorem ipsum dolor sit amet, consectetur adipiscing elit, sed do eiusmod tempor incididunt ut labore et dolore magna aliqua
Heading 1 (Default)
Heading 2 (Default)
Heading 3 (Default)
Unordered List:
- List Item 1
- List Item 2
- List Item 3
- List Item 4
- List Item 5
Ordered List:
- List Item 1
- List Item 2
- List Item 3
- List Item 4
- List Item 5
Blockquote:
(this is a blockquote) Lorem ipsum dolor sit amet, consectetur adipiscing elit, sed do eiusmod tempor incididunt ut labore et dolore magna aliqua. Ut enim ad minim veniam, quis nostrud exercitation ullamco laboris nisi ut aliquip ex ea commodo consequat.
Table:
| Table Cell 1 | Table Cell 2 | Table Cell 3 |
| Table Cell 4 | Table Cell 5 | Table Cell 6 |
Begin Style Dropdown Options:
Heading 1 (Style dropdown)
Heading 2 (Style dropdown)
Heading 3 (Style dropdown)
Font Size (14px)
Font Size (20px/18px)
Font Size (24px)
Button 1 Button 2 Button 3margin bottom (16px)
margin bottom comparison
Section Guide
Before using a section from this guide, please read the corresponding documentation for that section. Documentation is found above each section in this guide.
Note that sections are labeled based on which menu they can be found in after clicking the "add section" button on any page:
- [use existing/orange ] - find this section in the "Use Existing" Menu.
- [add new/yellow ] - find this section in the "Add New" Menu.
Keep in mind that when a section from the "Use Existing" Menu is edited, every instance of that section is edited. Sections added via the "Add New" Menu are safe to be edited freely, as a new instance of the section is created every time it is added to a page.
Section Title: Hero - (Section 9)
CMS enabled:
Add New / Use Existing:
Associated Code Snippets:
Section 9 - Copy - CMS
Notes:
Header Copy uses "Heading-1" style dropdown option. Please remove before applying new font-size styles. Search form is not CMS editable.

Lorem Ipsum
Section Title: Hero - (Section 10)
CMS enabled:
Add New / Use Existing:
Associated Code Snippets:
Section 10 - Copy - CMS
Notes:
Header Copy uses "Heading-1" style dropdown option. Please remove before applying new font-size styles.

Lorem Ipsum
Dolor Sit
Section Title: Hero - (Section 10a)
CMS enabled:
Add New / Use Existing:
Associated Code Snippets:
Section 10 - Copy - CMS
Notes:
Uses a smaller max width for copy at mobile screen widths than section 10. Otherwise, identical. Header Copy uses "Heading-1" style dropdown option. Please remove before applying new font-size styles.

Lorem Ipsum
Dolor Sit
Section Title: Hero - (Section 10b)
CMS enabled:
Add New / Use Existing:
Associated Code Snippets:
Section 10 - Copy - CMS
Notes:
Uses a smaller max width for copy at mobile screen widths than section 10. Otherwise, identical. Header Copy uses "Heading-1" style dropdown option. Please remove before applying new font-size styles.

Lorem Ipsum
Dolor Sit
Section Title: Video and Copy - (Section 11)
CMS enabled:
Add New / Use Existing:
Associated Code Snippets:
Section 11 - Copy 1 - CMS
Section 11 - Copy 2 - CMS
Notes:
Copy 1 uses the "Font Size (20px/18px)" style dropdown option and Copy 2 uses the "Font Size (14px)" style dropdown option. Remove these options before changing font sizes.
Lorem ipsum dolor sit amet, consectetur adipiscing elit, sed do eiusmod tempor incididunt ut labore et dolore magna aliqua. Ut enim ad minim veniam, quis nostrud exercitation ullamco laboris nisi ut aliquip ex ea commodo.
Lorem ipsum dolor sit amet, consectetur adipiscing elit, sed do eiusmod tempor incididunt ut labore et dolore magna aliqua. Ut enim ad minim veniam, quis nostrud exercitation ullamco laboris nisi ut aliquip ex ea.
Section Title: Testimonial - (Section 12)
CMS enabled:
Add New / Use Existing:
Associated Code Snippets:
Section 12 - Blockquote - CMS
Notes:
Blockquote uses "Font Size - 24px" style dropdown option. Please remove before adding new font size styles.

Lorem ipsum dolor sit amet, consectetur adipiscing elit, sed do eiusmod tempor incididunt ut labore et dolore magna aliqua. Ut enim ad minim veniam, quis nostrud exercitation ullamco.
Title
Section Title: Testimonial - (Section 12a)
CMS enabled:
Add New / Use Existing:
Associated Code Snippets:
Section 12 - Blockquote - CMS
Notes:
Blockquote uses "Font Size - 24px" style dropdown option. Please remove before adding new font size styles.

Lorem ipsum dolor sit amet, consectetur adipiscing elit, sed do eiusmod tempor incididunt ut labore et dolore magna aliqua. Ut enim ad minim veniam, quis nostrud exercitation ullamco.
Title
Section Title: CTA - (Section 13)
CMS enabled:
Add New / Use Existing:
Associated Code Snippets:
Section 13 - Copy - CMS
Section 13 - Button - CMS
Notes:
No additional Notes
Section Title: Awards - (Section 14)
CMS enabled:
Add New / Use Existing:
Associated Code Snippets:
Section 14 - Copy - CMS
Notes:
No additional Notes.
Lorem Ipsum






Section Title: Awards - (Section 14a)
CMS enabled:
Add New / Use Existing:
Associated Code Snippets:
Section 14 - Copy - CMS
Notes:
Functions Identically to section 14.
Lorem Ipsum












Section Title: Awards - (Section 14b)
CMS enabled:
Add New / Use Existing:
Associated Code Snippets:
Section 14 - Copy - CMS
Notes:
Functions Identically to section 14.
Lorem Ipsum








Section Title: Copy - (Section 16)
CMS enabled:
Add New / Use Existing:
Associated Code Snippets:
Section 16 - Copy - CMS
Notes:
No additional notes.
Lorem Ipsum
Lorem ipsum dolor sit amet, consectetur adipiscing elit, sed do eiusmod tempor incididunt ut labore et dolore magna aliqua. Ut enim ad minim veniam, quis nostrud exercitation ullamco laboris nisi ut aliquip ex ea commodo consequat. Duis aute irure dolor in reprehenderit in voluptate velit esse cillum dolore eu fugiat nulla pariatur. Excepteur sint occaecat cupidatat non proident, sunt in culpa qui officia deserunt mollit anim id est laborum.
Section Title: Image and Copy - (Section 17)
CMS enabled:
Add New / Use Existing:
Associated Code Snippets:
Section 17 - Copy - CMS
Notes:
No additional Notes.

Lorem Ipsum
Lorem ipsum dolor sit amet, consectetur adipiscing elit, sed do eiusmod tempor incididunt ut labore et dolore magna aliqua. Ut enim ad minim veniam, quis nostrud exercitation.
Section Title: Multi Item - (Section 18)
CMS enabled:
Add New / Use Existing:
Associated Code Snippets:
Section 18 - Copy - CMS
Section 18 - Item - CMS
Notes:
No additional notes.
Lorem Ipsum

Lorem Ipsum
Lorem Ipsum dolor sit amet, consectetur adipiscing elit.

Lorem Ipsum
Lorem Ipsum dolor sit amet, consectetur adipiscing elit.

Lorem Ipsum
Lorem Ipsum dolor sit amet, consectetur adipiscing elit.
Section Title: Video and Copy - (Section 19)
CMS enabled:
Add New / Use Existing:
Associated Code Snippets:
Section 19 - Copy - CMS
Notes:
Youtube and Vimeo Videos open modal windows if images are provided, otherwise, they are inline videos.
Lorem Ipsum
Lorem ipsum dolor sit amet, consectetur adipiscing elit, sed do eiusmod tempor incididunt ut labore et dolore magna aliqua. Ut enim ad minim veniam, quis nostrud exercitation ullamco
Section Title: Video and Copy - (Section 19a)
CMS enabled:
Add New / Use Existing:
Associated Code Snippets:
Section 19 - Copy - CMS
Notes:
Youtube and Vimeo Videos open modal windows if images are provided, otherwise, they are inline videos.
Lorem Ipsum
Lorem ipsum dolor sit amet, consectetur adipiscing elit, sed do eiusmod tempor incididunt ut labore et dolore magna aliqua. Ut enim ad minim veniam, quis nostrud exercitation ullamco
Section Title: Copy - (Section 20)
CMS enabled:
Add New / Use Existing:
Associated Code Snippets:
Section 20 - Copy - CMS
Section 20 - Button - CMS
Section 20 - List - CMS
Notes:
The list item has unique styles applied to it which differ from standard list items.
Lorem Ipsum dolor sit amet
Lorem ipsum dolor sit amet, consectetur adipiscing elit, sed do eiusmod tempor incididunt ut labore et dolore magna aliqua. Ut enim ad minim veniam, quis nostrud exercitation ullamco laboris nisi ut aliquip ex ea commodo consequat.
Lorem Ipsum
- Lorem Ipsum
- Lorem Ipsum
- Lorem Ipsum
- Lorem Ipsum
Section Title: Video and Copy - (Section 21)
CMS enabled:
Add New / Use Existing:
Associated Code Snippets:
Section 21 - Copy - CMS
Notes:
Youtube and Vimeo Videos open modal windows if images are provided, otherwise, they are inline videos.
Lorem Ipsum dolor
Lorem ipsum dolor sit amet, consectetur adipiscing elit, sed do eiusmod tempor incididunt ut labore et dolore magna aliqua.
- Lorem Ipsum
- Lorem Ipsum
- Lorem Ipsum
Lorem ipsum dolor sit amet, consectetur adipiscing elit, sed do eiusmod tempor incididunt ut labore et dolore magna aliqua.
Section Title: Video and Copy - (Section 21a)
CMS enabled:
Add New / Use Existing:
Associated Code Snippets:
Section 21 - Copy - CMS
Notes:
Youtube and Vimeo Videos open modal windows if images are provided, otherwise, they are inline videos.
Lorem Ipsum dolor
Lorem ipsum dolor sit amet, consectetur adipiscing elit, sed do eiusmod tempor incididunt ut labore et dolore magna aliqua.
- Lorem Ipsum
- Lorem Ipsum
- Lorem Ipsum
Lorem ipsum dolor sit amet, consectetur adipiscing elit, sed do eiusmod tempor incididunt ut labore et dolore magna aliqua.
Section Title: Multi Item - (Section 22)
CMS enabled:
Add New / Use Existing:
Associated Code Snippets:
Section 22 - Copy - CMS
Notes:
No additional notes.
Lorem Ipsum
Lorem ipsum dolor sit amet, consectetur adipiscing elit, sed do eiusmod tempor incididunt ut labore et dolore magna aliqua. Ut enim ad minim veniam
Lorem Ipsum
Lorem ipsum dolor sit amet, consectetur adipiscing elit, sed do eiusmod tempor incididunt ut labore et dolore magna aliqua. Ut enim ad minim veniam
Lorem Ipsum
Lorem ipsum dolor sit amet, consectetur adipiscing elit, sed do eiusmod tempor incididunt ut labore et dolore magna aliqua. Ut enim ad minim veniam
Section Title: Related Content Static - (Section 23)
CMS enabled:
Add New / Use Existing:
Associated Code Snippets:
None
Notes:
Used to display static related content.
Explore Our Company
-

Environmental, Social, and Governance (ESG)
Our approach to ESG is centered around caring for and uplifting our consumers, colleagues, and communities.
-

Supporting our communities: Skills 4 Bills®
Our Skills 4 Bills® programme, which gives Key Stage 2 (age 9-11) children awareness of the financial commitments and decisions they will face during their lives, has experienced a record 12 months.
-
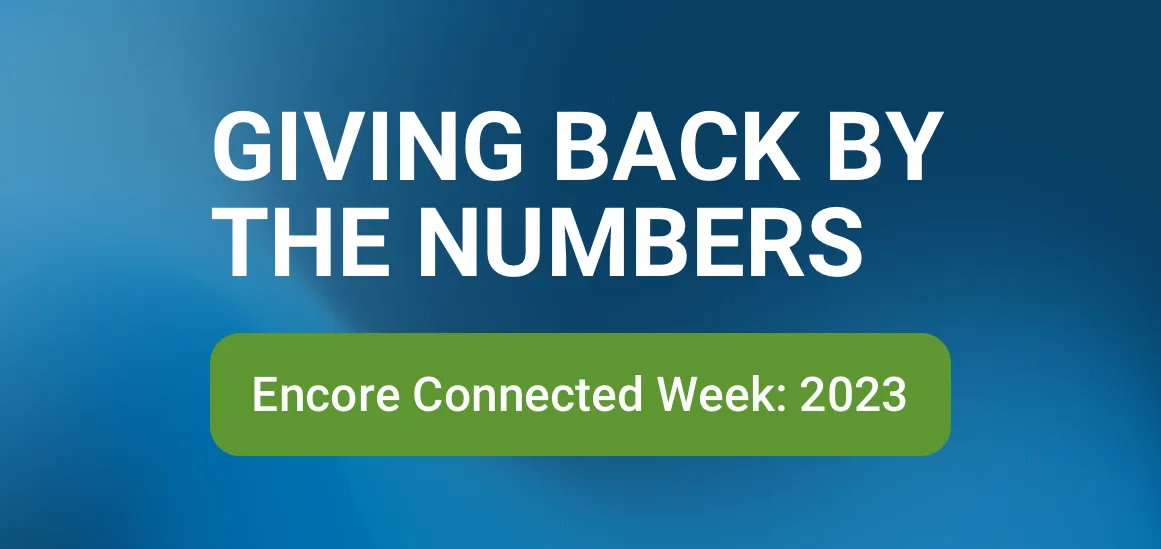
Encore Connected Week
We support our communities in many ways, including food drives and collecting toys for children.
Section Title: Related Content Dynamic - (Section 24)
CMS enabled:
Add New / Use Existing:
Associated Code Snippets:
None
Notes:
Stylistically identical to Section 23.
Explore Our Company
-

Featured CTA Heading
Lorem ipsum dolor sit amet, consectetur adipiscing elit, sed do eiusmod tempor incididunt ut labore et dolore magna aliqua.
-

Environmental, Social, and Governance (ESG)
Our approach to ESG is centered around caring for and uplifting our consumers, colleagues, and communities.
-
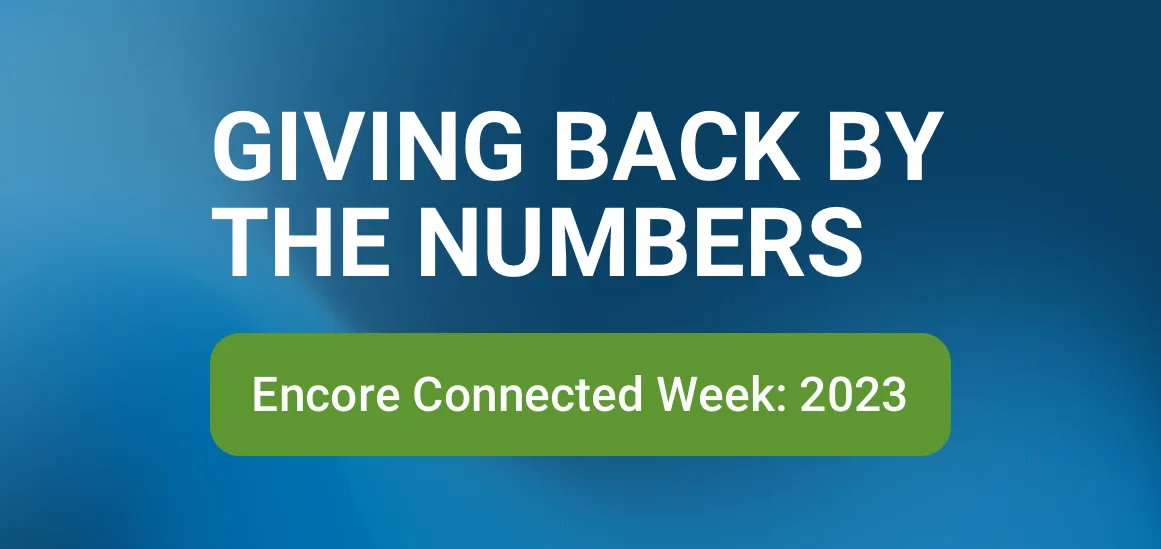
Encore Connected Week
We support our communities in many ways, including food drives and collecting toys for children.
-
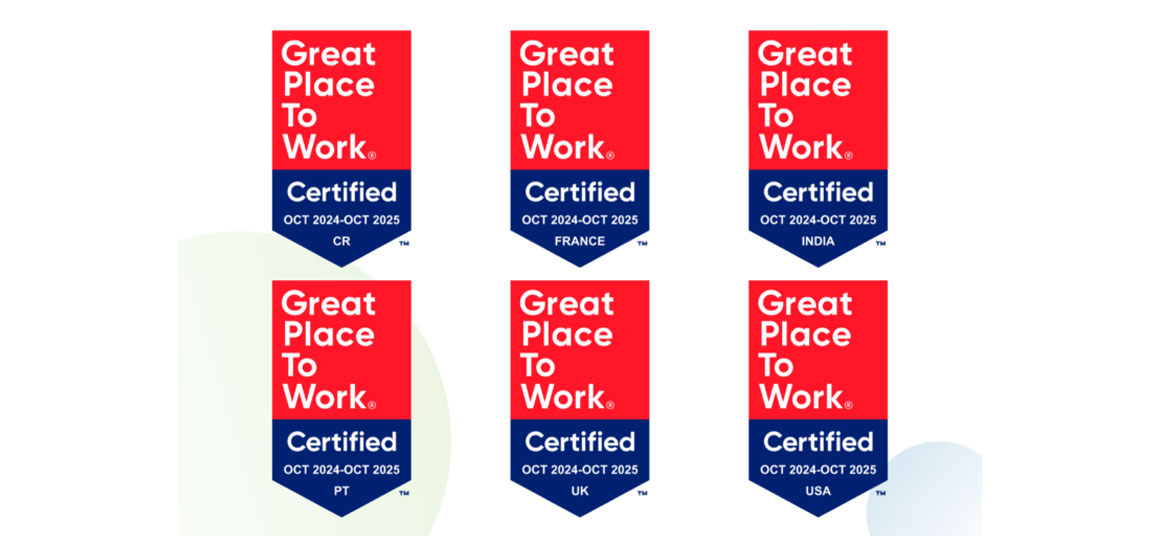
Encore Capital Group Celebrates 2024 GPTW Certifications
When it comes to participating in the Great Place to Work survey, we look to our colleagues for ideas to make Encore even better.
-

Colleague Corner: What Economic Freedom Means
Encore’s Black Employee Network shares how our mission resonates with its members.
-

Leadership Insights
As we kick off a new year, CEO Ashish Masih talks about what lies ahead for Encore.
-

Supporting our communities: Skills 4 Bills®
Our Skills 4 Bills® programme, which gives Key Stage 2 (age 9-11) children awareness of the financial commitments and decisions they will face during their lives, has experienced a record 12 months.
-

Sustainability and Social Impact in Action
We’re committed to driving positive change for the planet and our communities. Discover our social responsibility initiatives.
-

Rewards Beyond the Ordinary
Our comprehensive benefits package supports your well-being and helps you thrive in your career.
-

Putting People First
MCM's President Ryan Bell discusses how the company's empathetic approach sets MCM apart as a leader in the industry.
-

Colleague Corner
Clare French shares how Cabot Credit Management builds trust with consumers to help them find financial freedom.
-

Encore Capital Group Expands Junior Achievement Partnership
Working with Junior Achievement USA, we’re giving young people the skills they need to own their economic success.
-
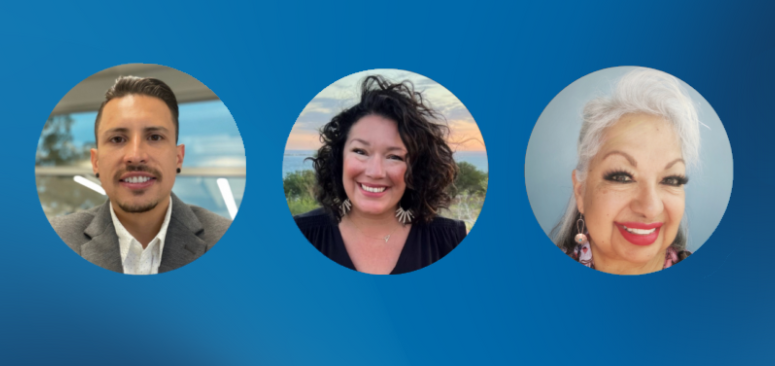
Colleague Corner: Enlaces
We reached out to three U.S. colleagues who are members of our newly launched Enlaces Employee Resource Group (ERG).
-

Leadership Insights
MCM's President Ryan Bell talks about helping customers and what makes MCM a great place for to have a career.
-

Discover Encore Capital Group, Our Culture, Jobs and Finance Careers
Learn about Encore Capital Group culture, benefits, locations and more. See what a finance career here can offer you and search our available jobs.
-

Midland Credit Management
Midland Credit Management
-

LAAP
LAAP
-

-

-

-

Jobs For You
You have not viewed any jobs recently
You have not saved any jobs yet
Sign Up for Job Alerts
Don’t see what you’re looking for? Sign up for job alerts and we’ll notify you when jobs become available.

